最近では”eSIM(イーシム)”と呼ばれる「スマホに内蔵された仮想SIMカード」に直接書き込む事で、物理的なSIMカードを使わずにその場で「通信会社の乗り換え」や「各種変更」が可能な技術が2020年辺りから登場しています。
LINEMOでもeSIMに対応しているので、今回は私はLINEMOでiPhoneの機種変更をするに際して物理SIMからeSIMに変更してみたので、その時の手順を画像付きで解説してみました💡
このページの目次
そもそもeSIMって何?物理SIM(USIM)との違い
スマホの乗りかえ経験のある人なら見た事があるかもしれませんが、以下のようなSIMカードをスマホに差すことで、その通信回線をスマホで掴む事ができるようになります。
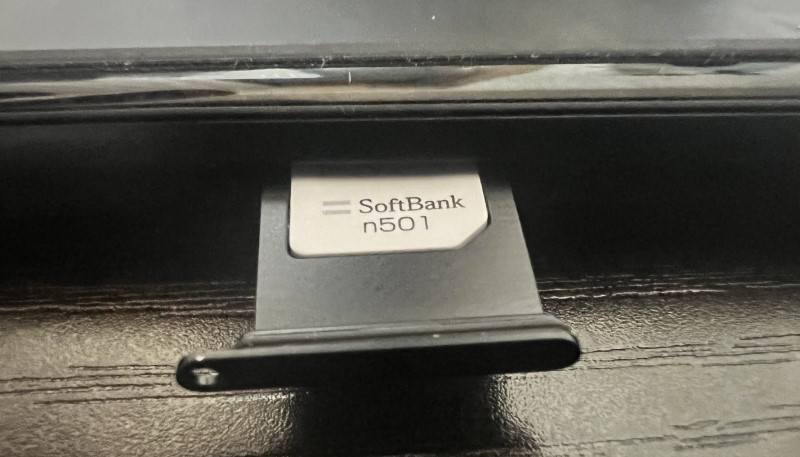
そんな中最近のスマホには「eSIM」という新技術が搭載されているものが増えてきており、物理SIMカードを差替えるのではなく「スマホ内のeSIMと呼ばれる仮想領域に通信回線の情報を記憶させる」という仕組みが可能となっています。
【SIMカードとは】
お客さまの電話番号のご契約情報が記憶されたチップ型のICカードです。
お客さまの iPhone、スマートフォンのSIMカードを挿し替えてご利用します。
【eSIMとは】
スマートフォンなどの端末電話本体にあらかじめ埋め込まれたSIMのことです。
電話番号などのご成約情報が記録されたeSIMプロファイルをダウンロードすることでご利用できます。
物理SIM(USIM)でもeSIMでも最終的にはスマホは通信回線に繋がるので、正直どちらでも問題ないのですが、eSIMなら即開通するので物理SIMが届くのを持つ必要がないのが最大のメリットです。
LINEMOでeSIMを使うには、eSIMに対応したスマホであれば、eSIM申込⇒手続きで簡単に利用可能です。(以下手順↓)
【iPhoneやiPadなどのiOSでeSIMを設定する方法 YouTube】
【LINEMOでeSIMを使う前提条件】そもそもeSIMが使えるスマホか事前チェック&SIMロック解除も必須
そもそもLINEMOでeSIMを使うためには以下の2つの条件を満たしている必要があります↓
【LINEMOでeSIMを使うための2つの前提条件】
- 準備➀:SIMロックが掛かっているなら解除が必須
- 準備➁:そもそもeSIMに対応したスマホである事
- 準備➂:WiFi環境を準備する(切替中はスマホはネットに繋がらないので)
準備➀:ドコモauSoftbankで買ったスマホはSIMロックは解除しないとLINEMOでは使えない
ドコモ、au、ソフトバンクで購入したスマホには「SIMロック」と呼ばれる他の回線では使えないような鍵設定がされています。なのでドコモauSoftbankで購入したスマホをLINEMOで使うためには、USIM/eSIMに関わらずSIMロックの解除が必須となっています。
例外としてソフトバンクで購入したiPhoneやGoogle PixelはLINEMOへのりかえ時に自動でSIMロックが解除されるので、SIMロックを自力で解除する必要はありません。
また楽天モバイルやApple等のメーカー公式で購入したスマホにはSIMロックは掛かっていません(=SIMフリー端末)ので、そのままLINEMOで使えます。
【SIMロックの解除方法】
iPhoneの場合:「設定」>「一般」>「情報」>「SIMロック」の項目から確認できます。
Androidの場合:「設定」>「デバイス情報」>「SIMカードステータス」で確認できます。
「SIMロックなし」と記載されている場合はSIMロックが掛かっていない=SIMフリーなので、問題なくLINEMO回線で使う事ができますよ。
【SIMロックが掛かっていたらキャリアで解除を】
「SIMロックあり」と記載されている場合はSIMロックを解除しないとLINEMOで使う事が出来ないので、各キャリアでSIMロックを解除してもらう必要があります。詳細は各キャリア公式の「SIMロック解除」ページから確認してみて下さい↓
参考:
SIMロック解除 (ドコモ公式サイト)
SIMロック解除 (au)
またiOS13以前の端末(iPhone6、iPhone5s、それ以前のモデル)は、そもそもSIMロックを解除できない仕様になっているのでLINEMOでは基本的には使えません。
また、LINEMOはソフトバンク回線ですが、同グループのソフトバンクで購入したスマホでもSIMロックが掛かっているとLINEMOでは使えない点には注意です。なのでソフトバンク購入のスマホでもLINEMOで使う場合にはSIMロックを解除してもらいましょう。
LINEMOへiPhone等のスマホを持ち込みで使う際の手順に関しては以下のページでも詳しく解説しているので参考にどうぞ↓
準備➁:eSIMに対応したスマホかどうか確認を
そもそもeSIMという技術は2020年くらいから登場した技術なので、それ以前に発売されたスマホはeSIM対応していないので使う事が出来ません。(eSIMに対応したスマホでしか使えない)
iPhoneであれば2018年秋に発売されたiPhoneXS/iPhoneXRからeSIMに対応しているので、それ以前の機種ではeSIMに対応していない=eSIMは使えません。
- iPhoneXS/XR (2018発売秋モデル)
- iPhone11シリーズ (2019年秋発売モデル)
- iPhone12シリーズ (2020年秋発売モデル)
- iPhone13シリーズ (2021年秋発売モデル)
- iPhoneSE(第三世代) (2022年春発売モデル)
- iPhone14シリーズ (2022年秋発売モデル)
またeSIMの初期設定にカメラでQRコードを読み込む必要があるので、eSIM対応&カメラを搭載したスマホでなければ申し込みができないのでご注意を。
準備➂:WiFi環境を準備する
3つ目の準備は意外と大事な「WiFi環境を準備する」です。
というのもeSIMに変更中はスマホは一時的にネットには繋がらなくなるので、eSIM変更申請後⇒初期設定でプロファイルをダウンロードするためには他のWiFiなどに繋がらないと先に進まなくなるからです。
一時的にでも繋がればいいので、「他のスマホのテザリング機能を使う」「カフェや駅などに走っている公衆WiFiに繋ぐ」など繋がる環境を準備しましょう。
機種変更時のSIMカードの交換方法4パターン
まず機種変更の際にSIMカードを再発行するパターンは以下の4パターンがあります↓
【SIM変更の4パターン】
➀ 物理SIM⇒物理SIM(SIMカードのサイズ変更)
➁ eSIM⇒物理SIM
➂ 物理SIM⇒eSIM
➃ eSIM⇒eSIM(eSIMの再発行)
参考:LINEMOカスタマーサポート「SIMカードの交換やeSIM再発行はできますか?」
LINEMOではSIM発行専用ページから上記4パターン全ての手続きが可能です↓
【機種変更をしたため交換/再発行したい】
| 今利用中のSIM種類 | 交換(変更)希望のSIM | 手続き方法 |
| ➀SIMカード (物理SIM) |
⇒SIMカード (物理SIM) |
・新しい機種でご利用するSIMの形状によって異なります。 ・形状が同じ場合⇒SIM交換は不要です。挿し替えてご利用ください。 ・形状が異なる場合⇒再発行が必要です。こちらのサイトからSIMの変更・再発行のお手続きをお願いします。 ※受付時間:9:00 ~ 20:30(年中無休) |
| ➁eSIM | ⇒SIMカード (物理SIM) |
My MenuにてeSIM再発行のお手続きをお願いします。 ※お手続き方法はこちらをご確認ください。 ※現在ご契約中の回線をご利用しているスマートフォンからお申し込みください。 ※LINEMO回線をご利用中のスマートフォンで、Wi-FiをOFFにしてご利用ください。 ※Wi-FiをOFFにした状態でMy Menuにログインができない場合は、申し訳ございませんが専用サイトから再発行手続きを行ってください。 |
| ➂SIMカード (物理SIM) |
⇒eSIM | こちらのサイトからSIMの変更・再発行のお手続きをお願いします。 ※受付時間:9:00 ~ 20:30(年中無休) |
| ➃eSIM | ⇒eSIM |
eSIMに変更したい場合の手順【画像付き】
特に「eSIMに変更したい」という場合は➂か➃だと思いますので、eSIMへ変更した際の手順を画像付きで解説していきます💡
【eSIMへ変更する流れ】
LINEMO専用ページから「eSIM変更」の申込完了後、新しいプロファイルが生成され、案内メールが届く
メールの案内に沿ってスマホにプロファイルをダウンロード⇒アクティべーションコードを入力
回線の切り替え手続きを行い、携帯電話を再起動すればLINEMO回線が掴める
詳細に見ていきましょう↓
まず上記のリンクからSIMカードを変更したいLINEMO回線の電話番号でログインします。
LINEMOのアカウントでログインしたら以下の専用ページに移行するので、下段「eSIM」から手続きをする事でeSIMに変更する事が可能です↓
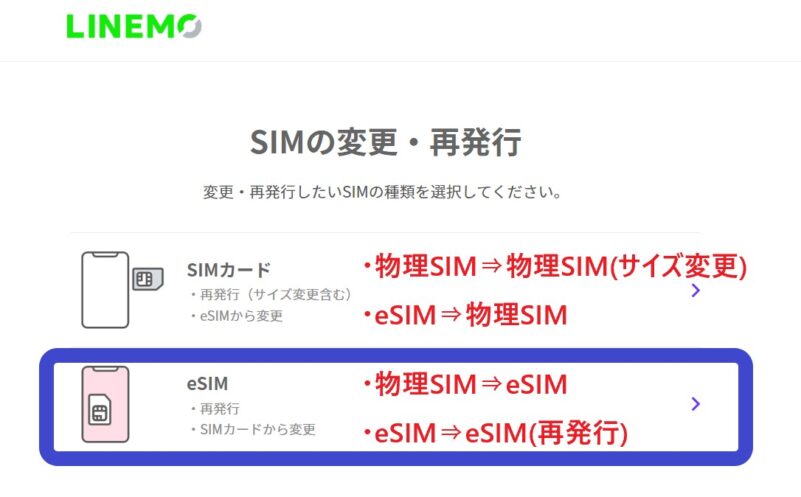
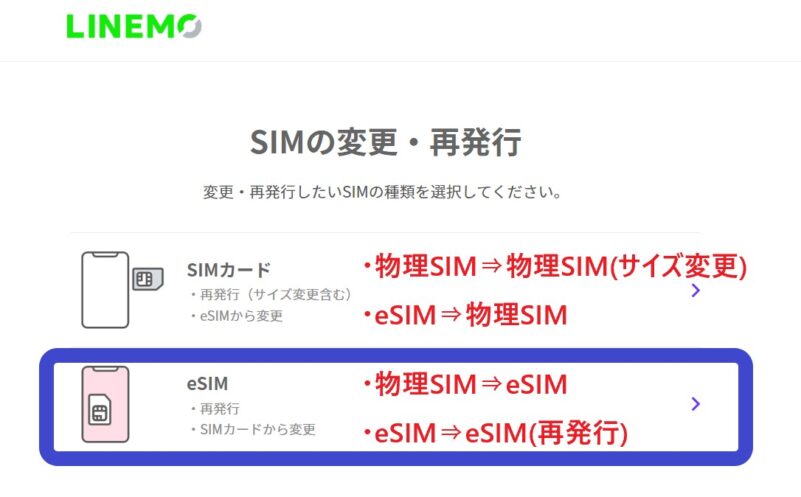
すると手続き内容の入力ページに進めるので、以下の手順でSIMカードを交換・変更していきます↓
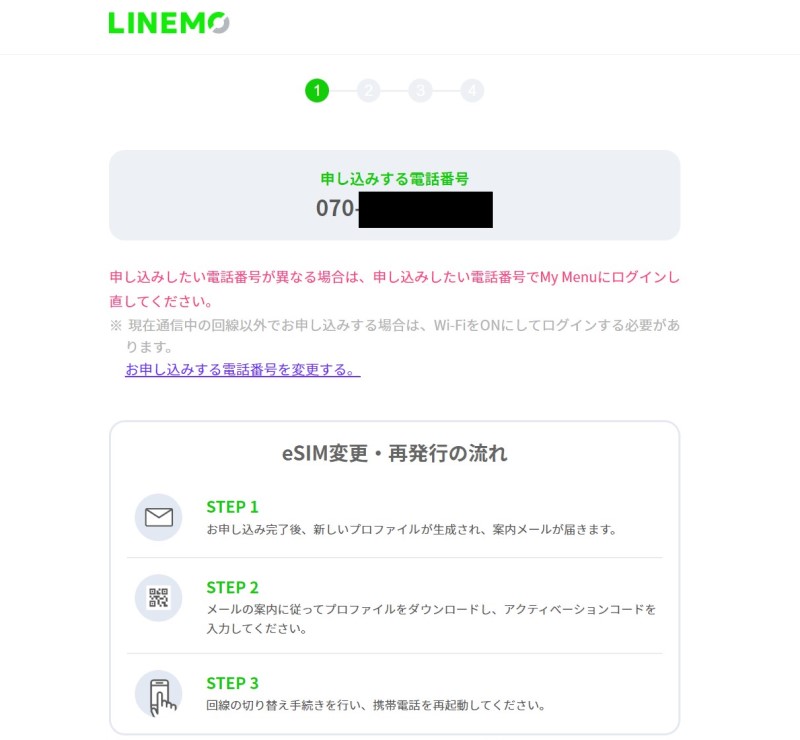
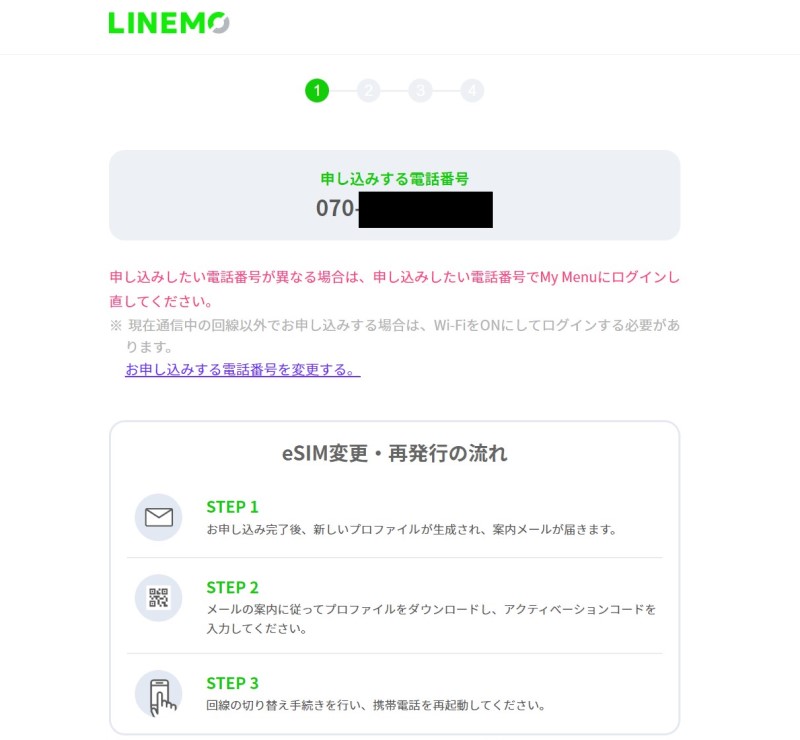
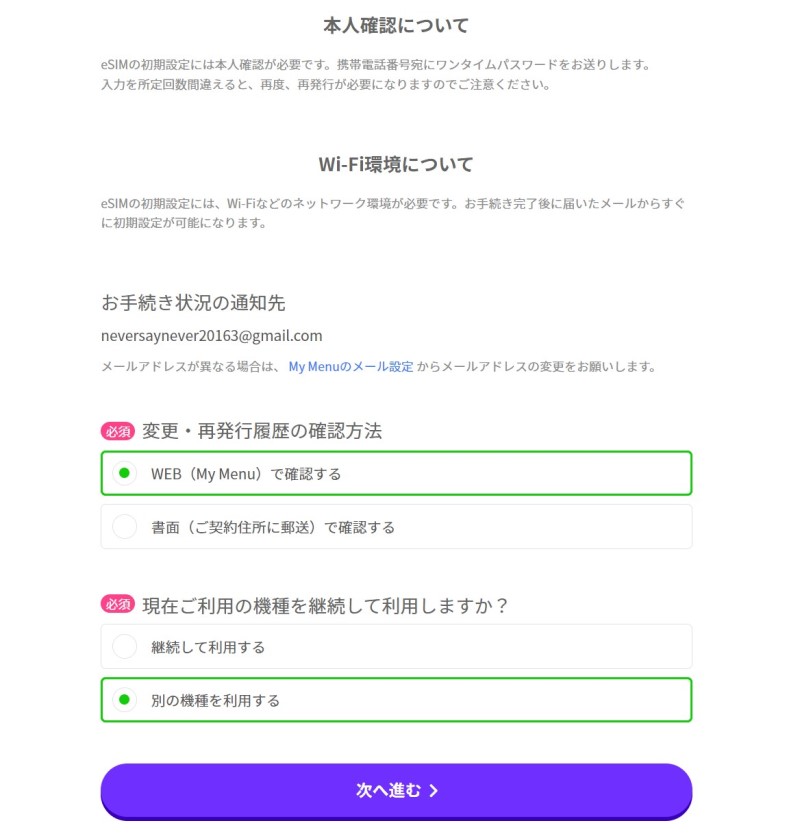
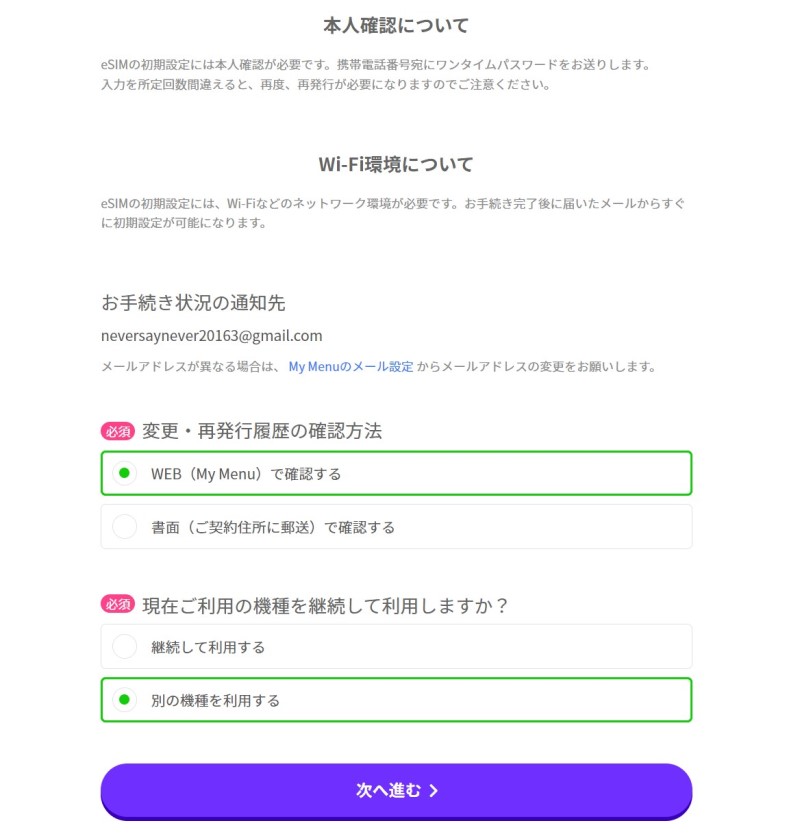
特に重要なのが「現在ご利用の機種を継続して利用しますか?」の部分で、
同じスマホでSIMカードだけ変更したい場合⇒「継続して利用する」
違うスマホに機種変更する場合⇒「別の機種を利用する」
を選択しましょう。
今回の私の例では機種変更前iPhone(物理SIM)⇒手元の新iPhone(eSIM)に機種変更したいので、「別の機種を利用する」を選択しました。
「次へ進む」から申込内容を確認して「お申込を確定する」で申請完了になります。
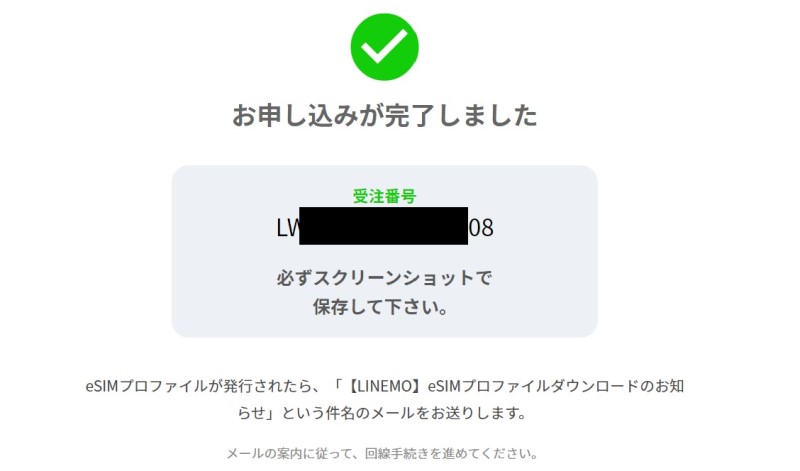
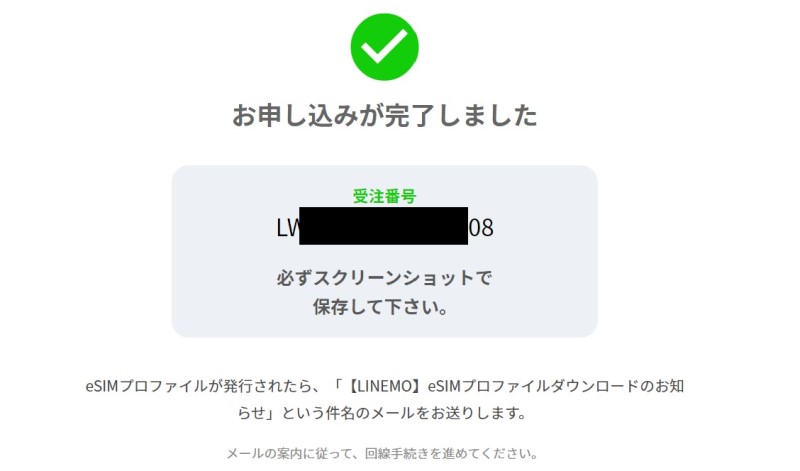
直後にページに表示される「受注番号」を控えておきましょう。
直後に登録しているメールアドレス宛にLINEMOから「【LINEMO】お申し込み完了のお知らせ」と「【LINEMO】eSIMプロファイルダウンロードのお知らせ」が届きます。
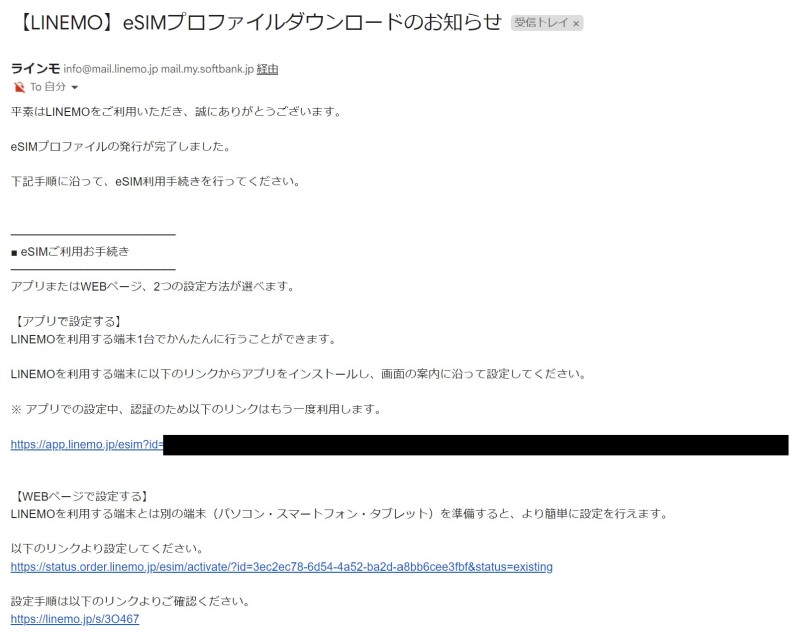
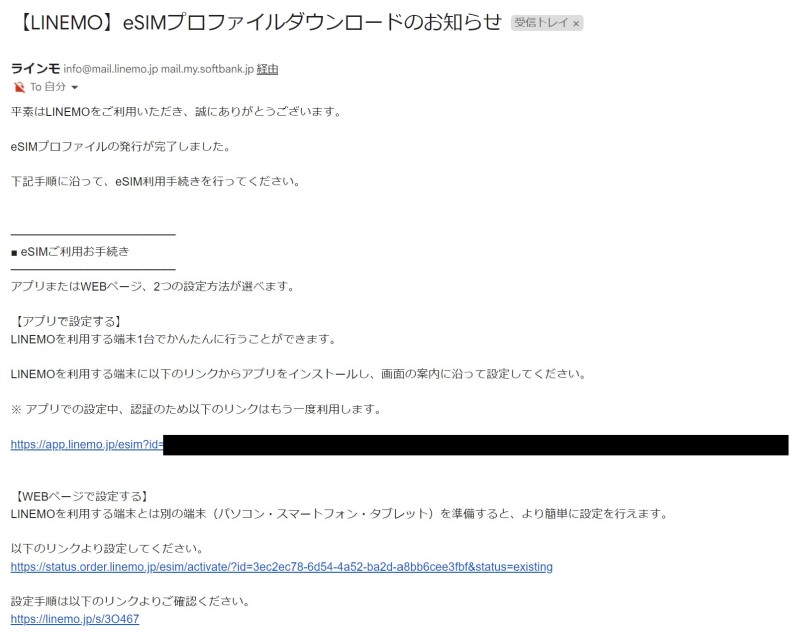
特に「【LINEMO】eSIMプロファイルダウンロードのお知らせ」のメールには、機種変更後のスマホでの開通に必須の「eSIMプロファイル」の導入方法に関する内容が記載されています。
機種変更後のスマホでアプリを使ってeSIMプロファイルをインストールする
続いて機種変更先のスマホにeSIMのプロファイル(LINEMO回線を掴むための設定情報)をインストールします。具体的には「LINEMO かんたんeSIM開通」というアプリをアプリストアからインストールして起動⇒設定するだけです。


参考:
「LINEMO かんたんeSIM開通」iOS | Appストア
「LINEMO かんたんsSIM開通」Android | GooglePlay
そもそも前述したようにスマホは開通前なのでネットに繋がらないので、WiFiに繋いでAppストアから「LINEMO かんたんeSIM開通 」アプリをインストールします。
スマホをWiFiなどに繋ぐ(まだ回線開通していない=ネットに繋がらないので)
Appストアでアプリ「LINEMO かんたんeSIM開通」を探してインストールする
アプリを起動してeSIM開通させる
Appストアから「LINEMOかんたんeSIM開通」アプリをインストール後に起動⇒「この端末でLINEMOを使う」を選択し、以下の利用規約に同意して先に進みます↓
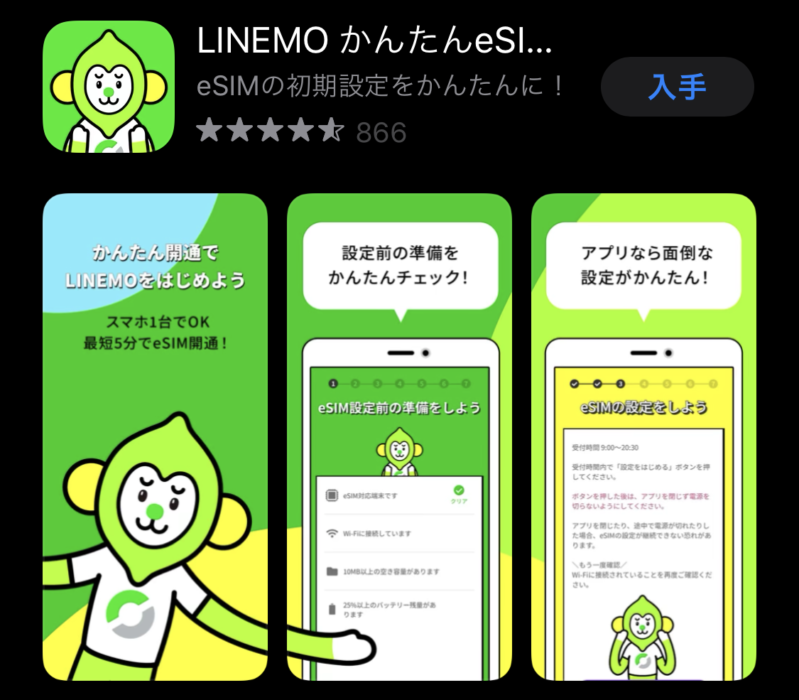
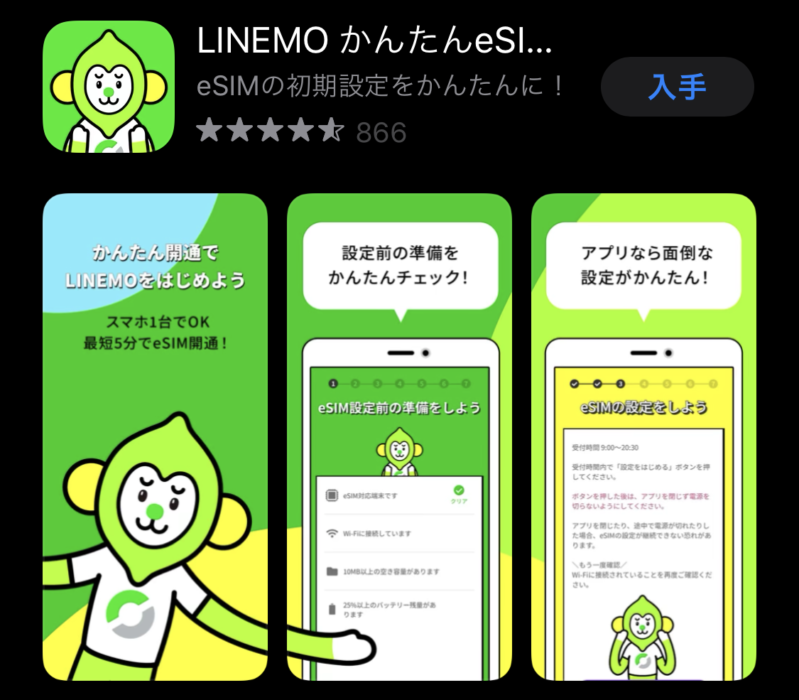
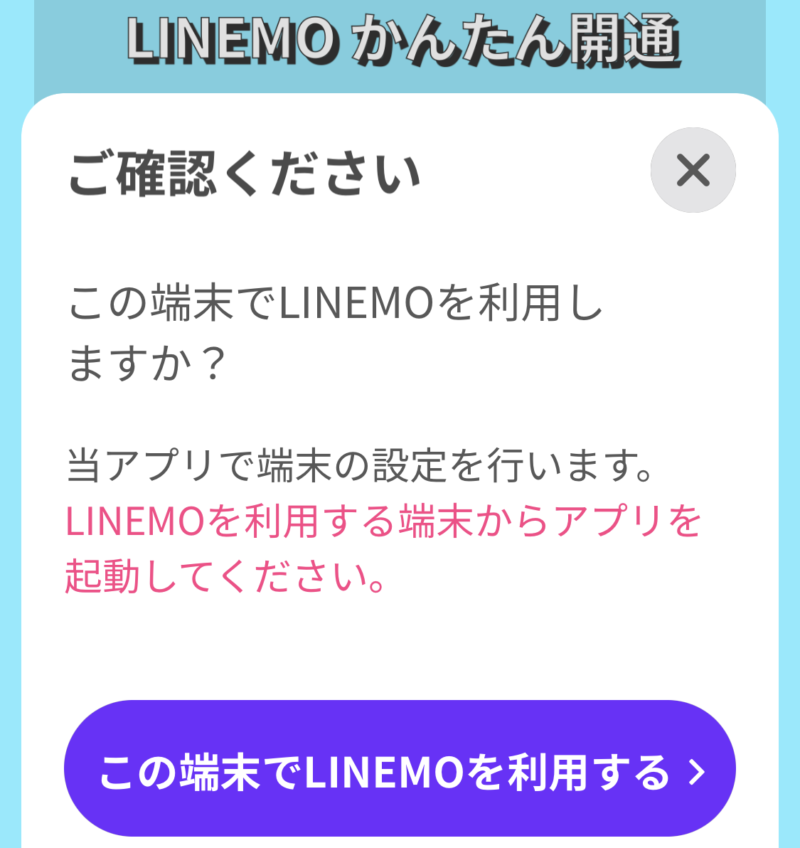
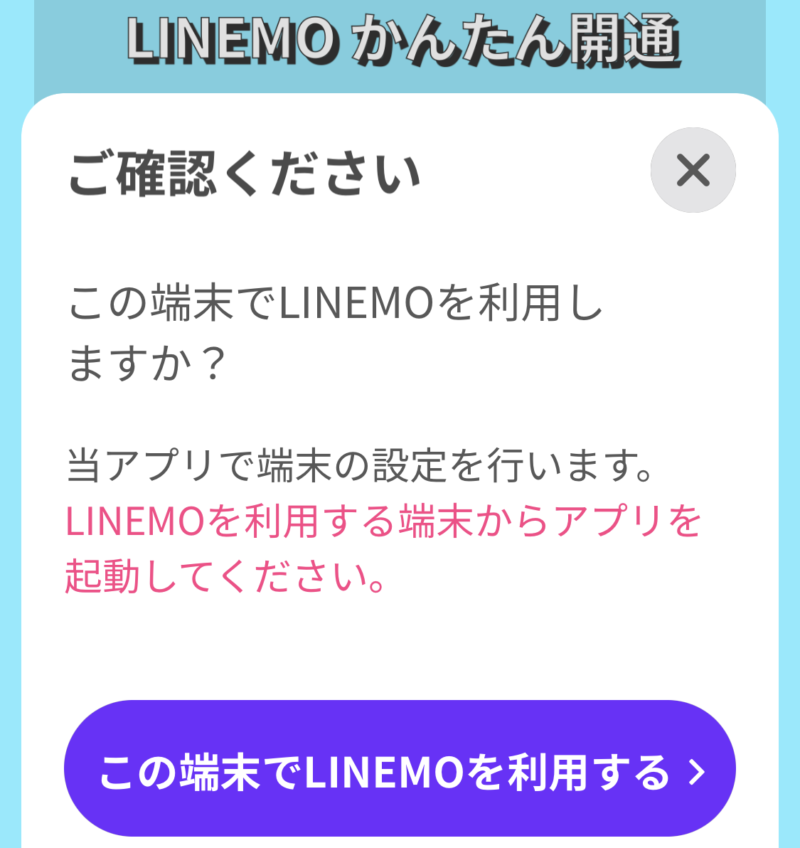
SIMロックが掛かっているか確認されます↓(今回私はSIMフリー版iPhoneだったので「解除されています」で進めました)
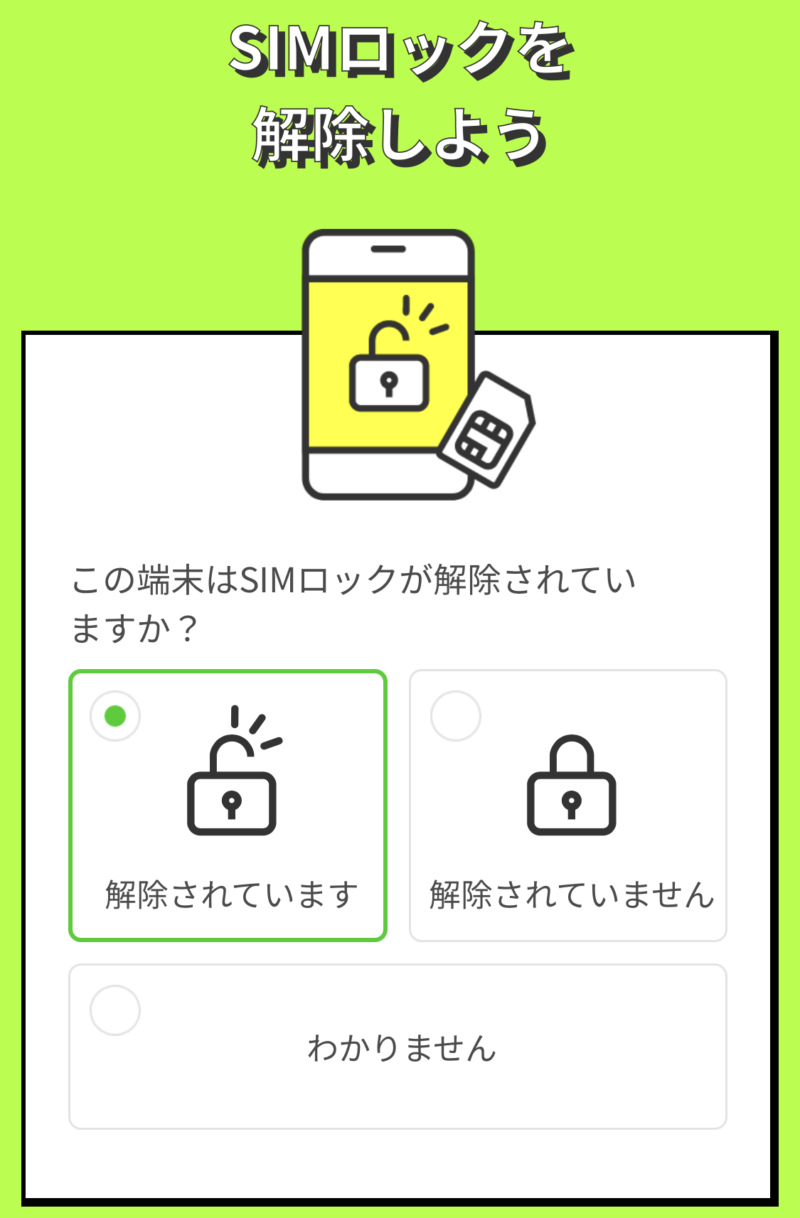
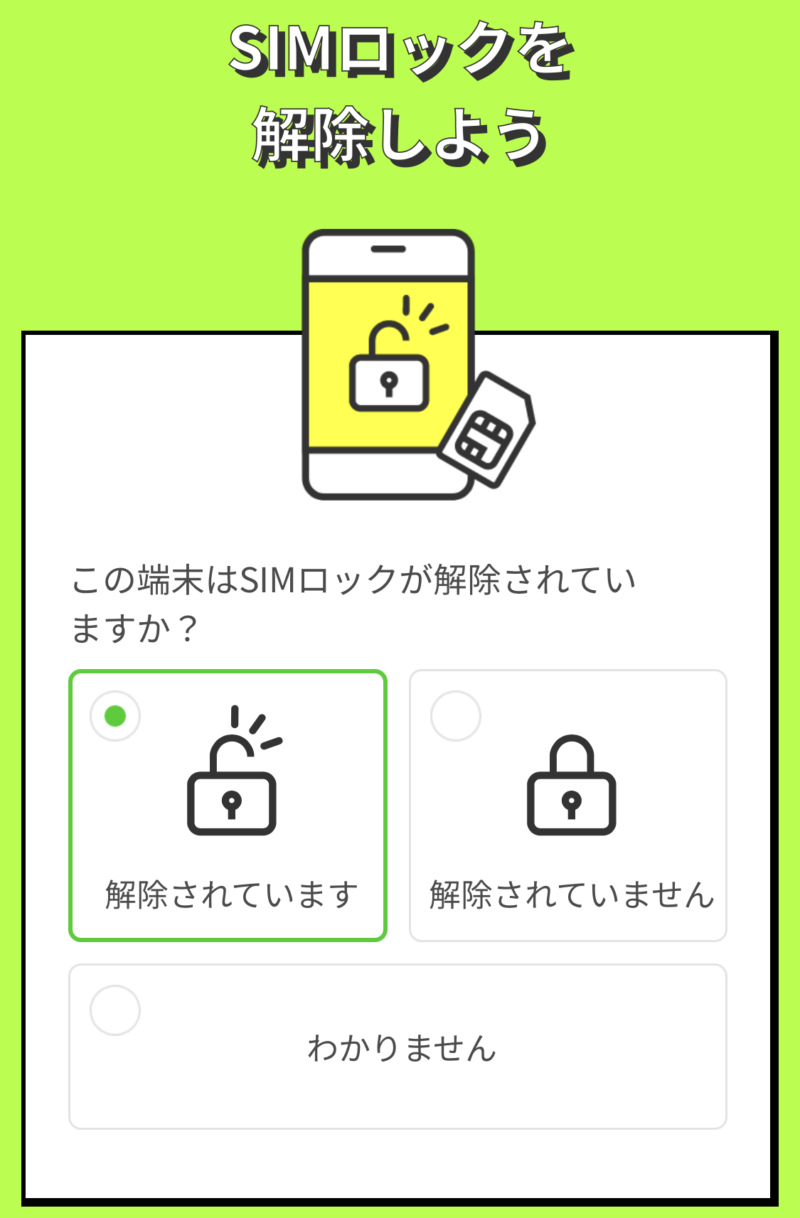
次の画面で事前準備の状況が自動でチェックされます↓
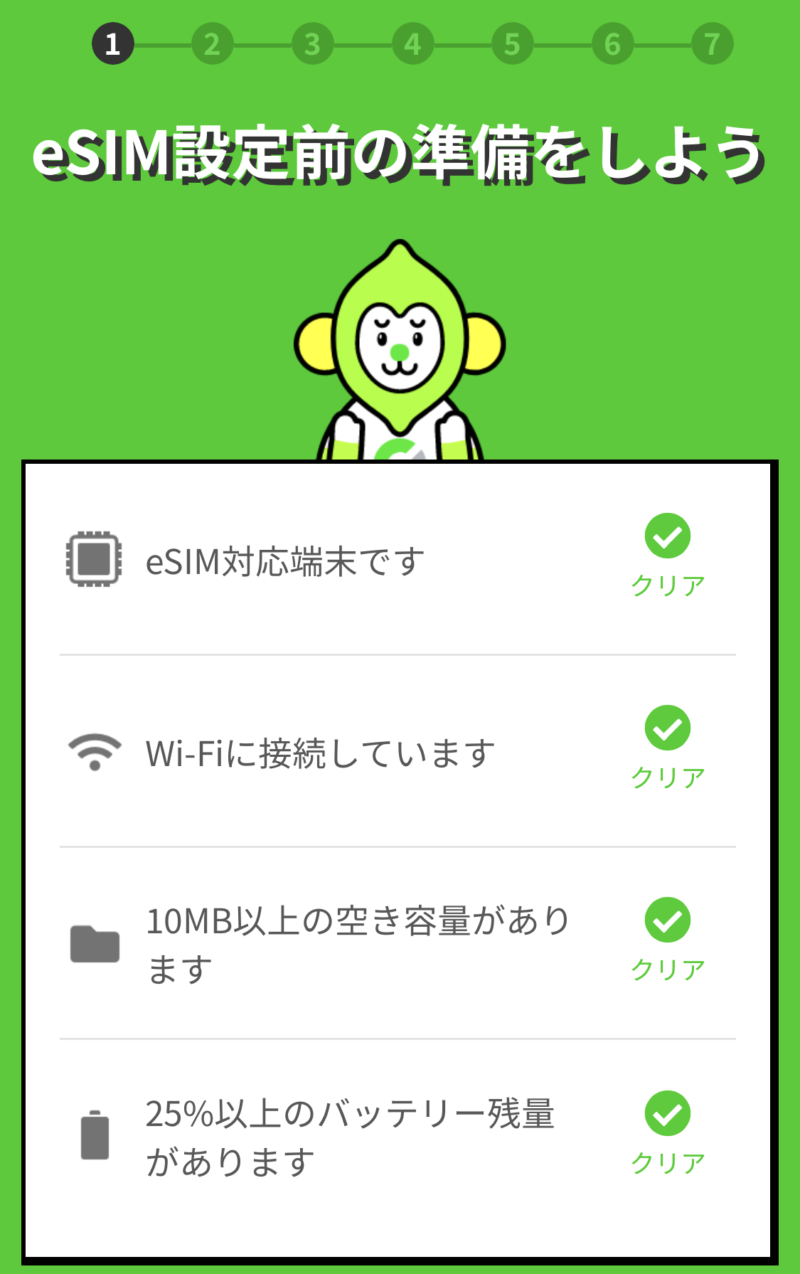
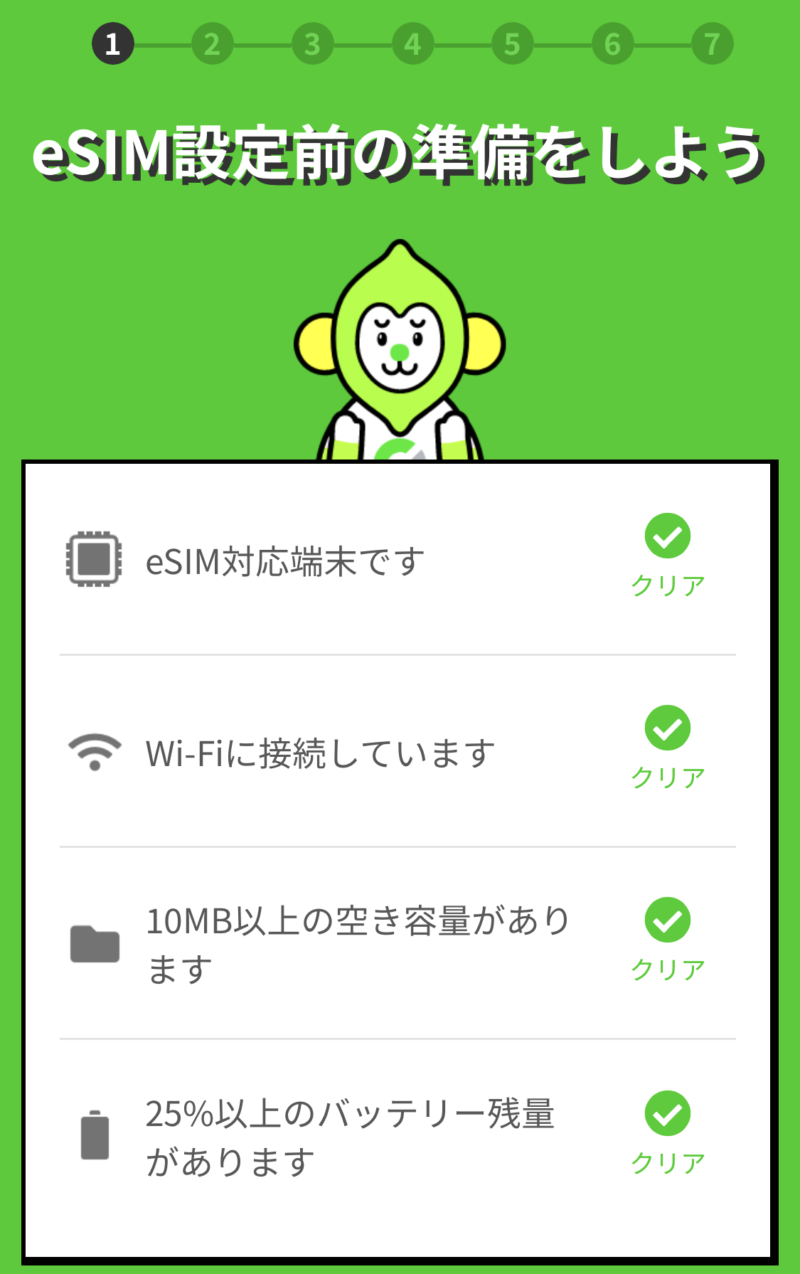
・スマホがeSIM対応端末である事
・WiFiに接続されている事
・スマホのストレージに10MB以上の空き容量がある事
・スマホバッテリー残量が25%以上ある事
がクリアされていれば次の手順に進めます。
続いて「認証コード」を発行します。認証コードは前手順の「eSIM変更申請」時に入力したメール宛に届いている「受注番号(LWOから始まる文字列)」と「メールアドレス」を入力する事で発行可能となります。
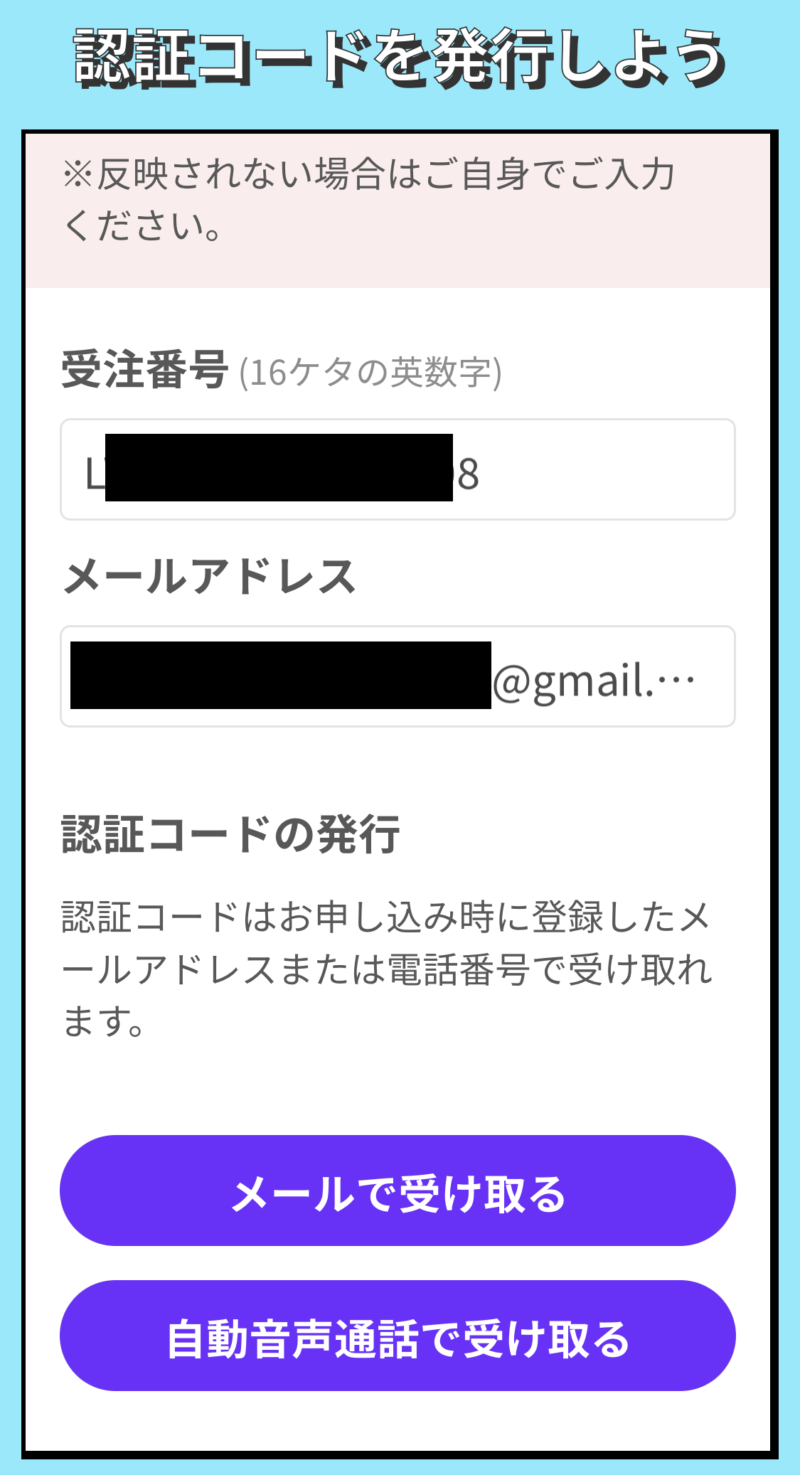
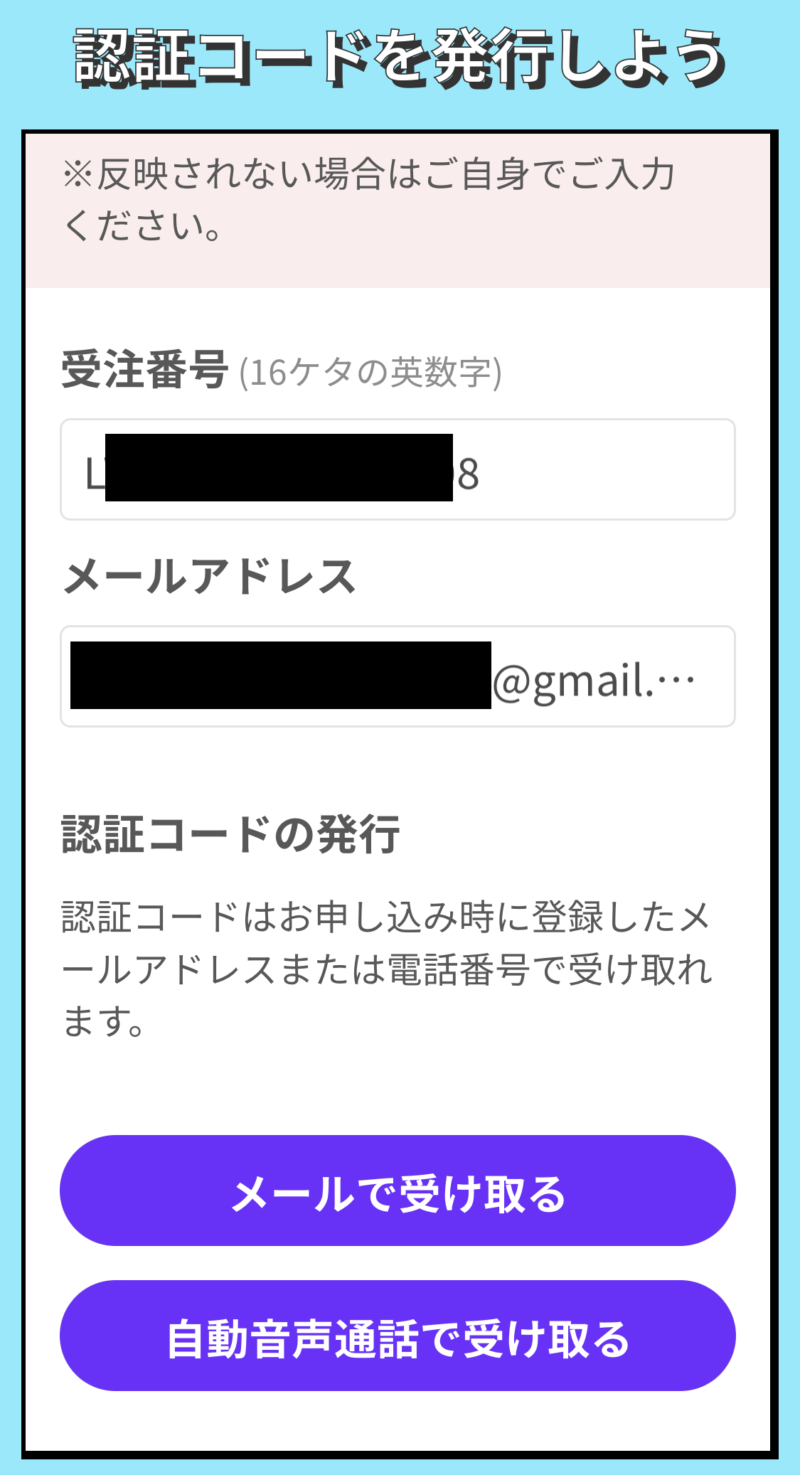
入力したメールアドレス宛に「認証コード」が記載されたメール(件名「LINEMO】認証コードのお知らせ」)が届くので、記載されている認証コードを「LINEMOかんたんeSIM開通」アプリに入力していきます↓
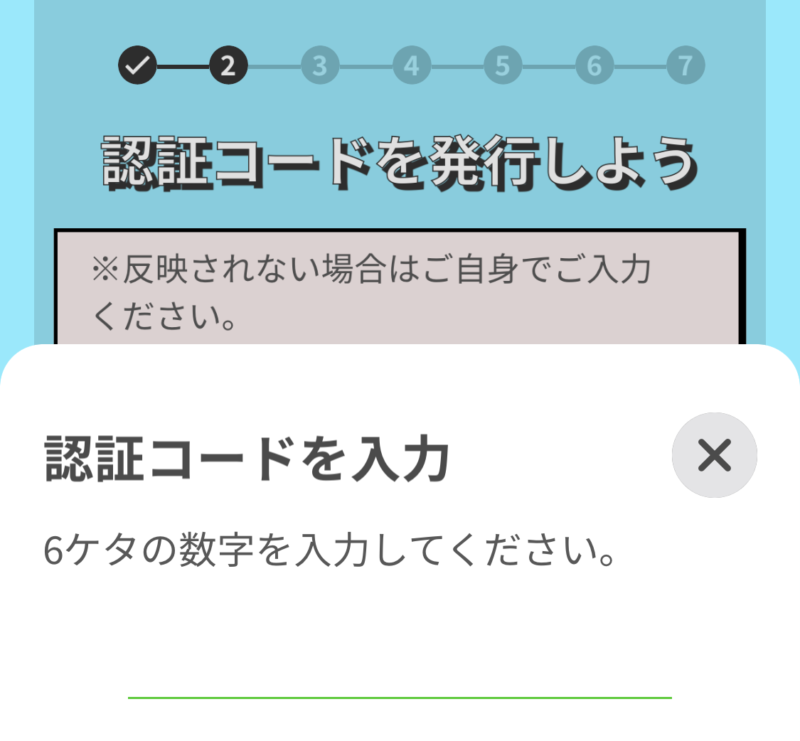
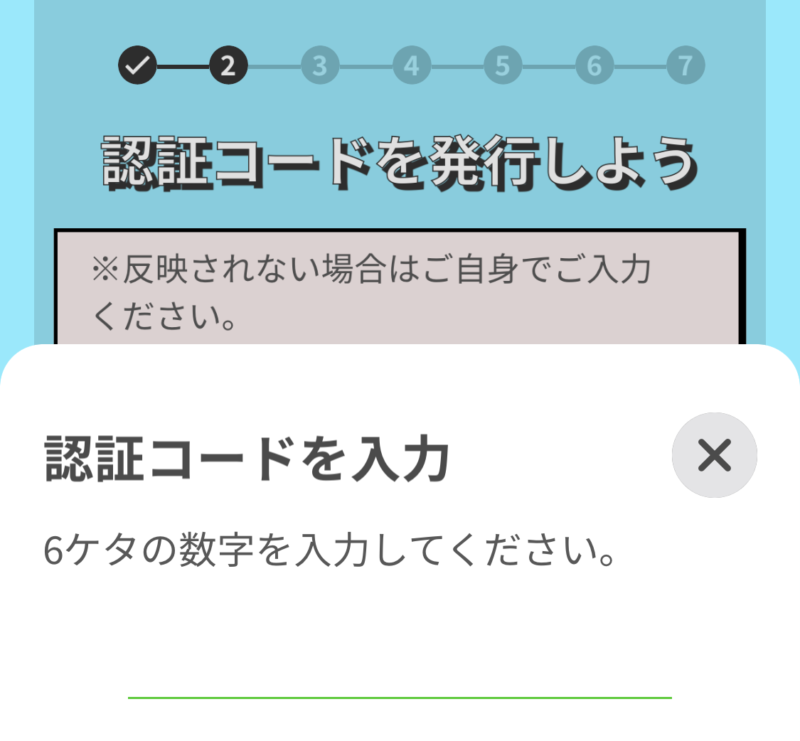
認証コードの入力が完了すると、スマホのeSIMの設定に進みます↓
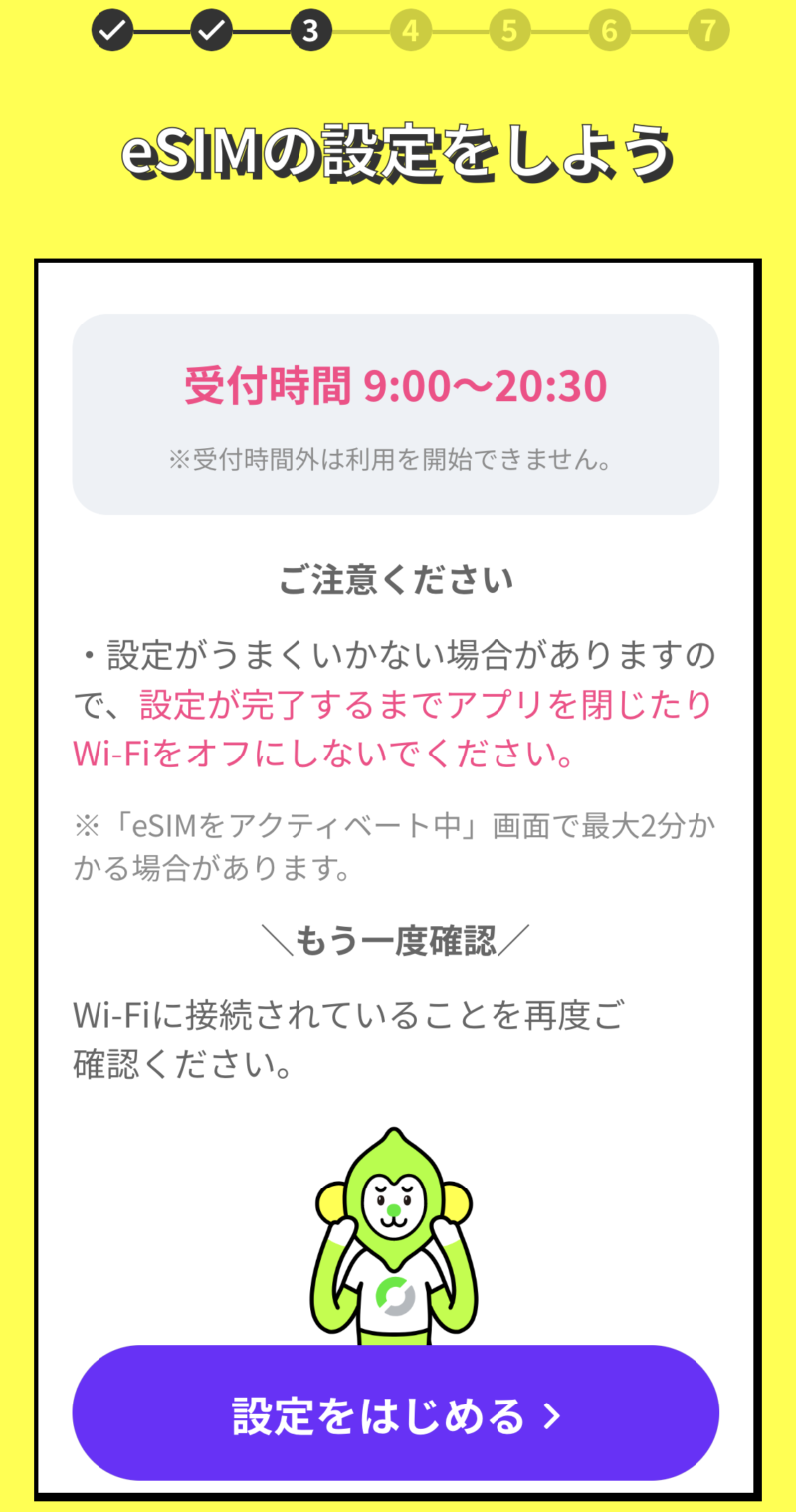
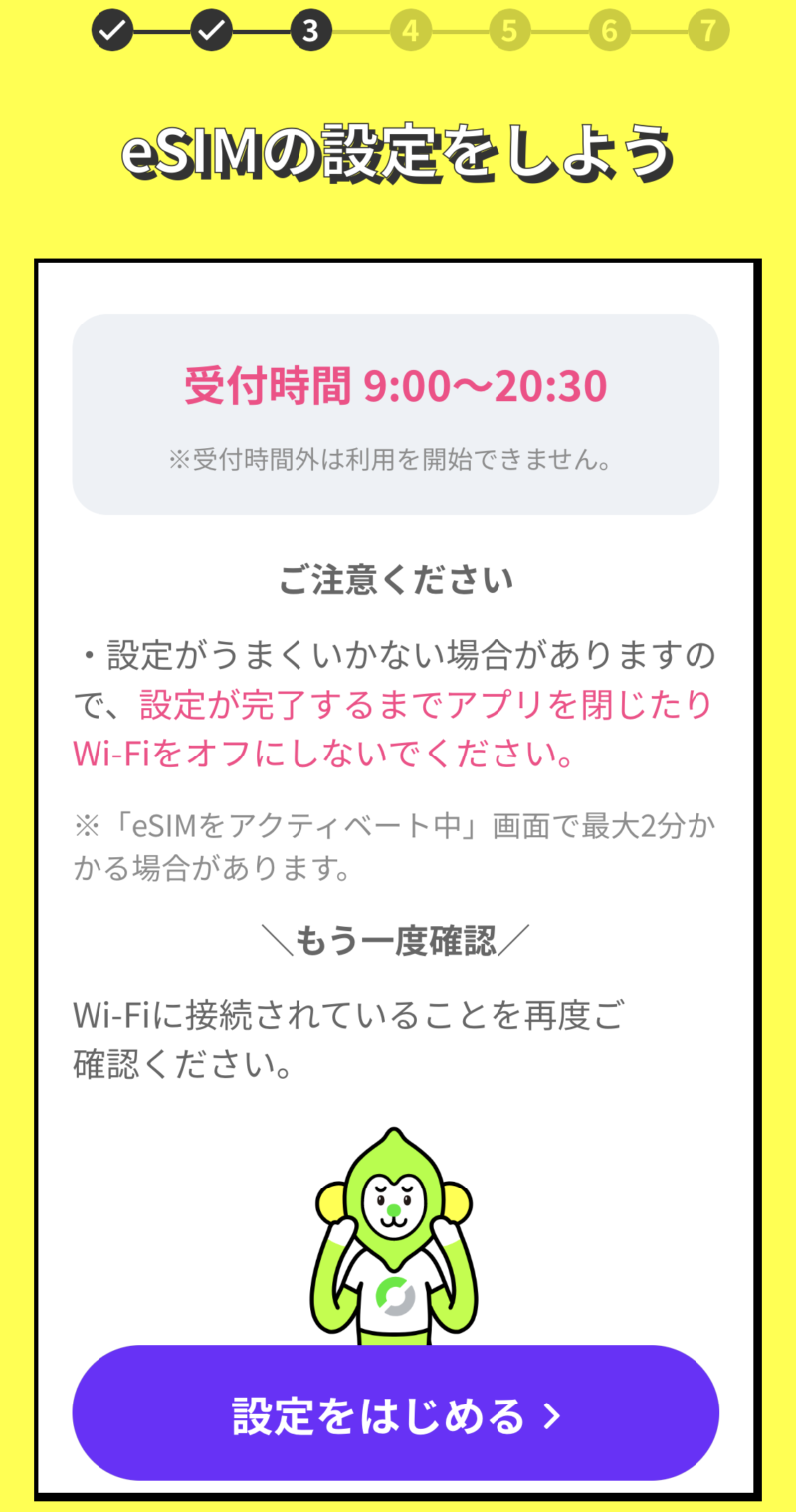
※受付時間は9:00~20:30となっているのでそれ以外の時間では進めませんのでご注意を。
問題なければそのまま「設定を始める」でeSIMの設定を開始していきます。「eSIMをアクティベート」になるので「続ける」でスマホにeSIMを紐づけます。


アクティベートはLINEMOのスタッフ側が設定するので多少時間がかかります。(この時は数分程度でした) 暫くすると「eSIMアクティベート中」となるので、そのまま「続ける」で先に進めます。
次に「デフォルト回線」でLINEMO回線を主回線にするかサブ回線にするかを選択できます。(デュアルSIMの場合)
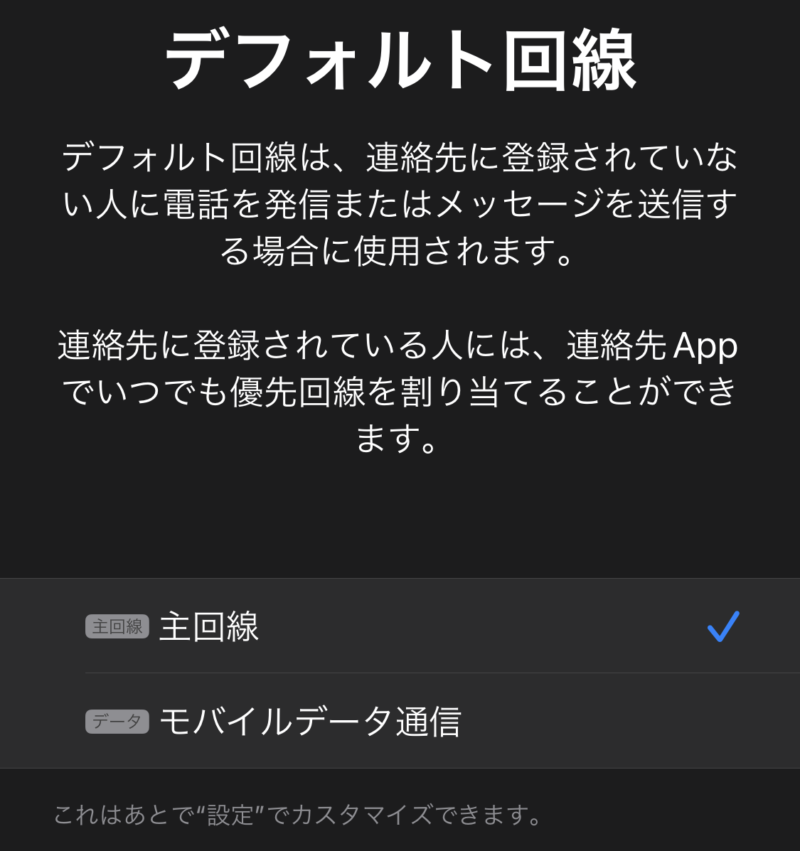
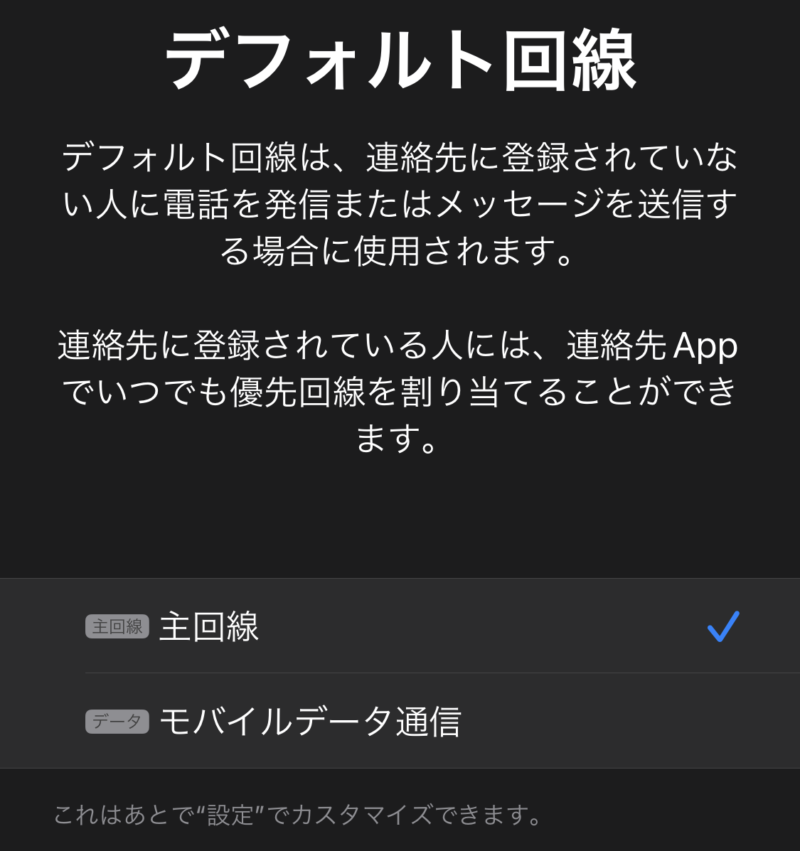
今回は主回線で使いたいので上の「主回線」を選択しました。
「iMessage」や「FaceTime」に関しても同じように「LINEMOを主回線にするか」を選択可能です。
最後に「LINEMO回線への接続テスト」を行います↓
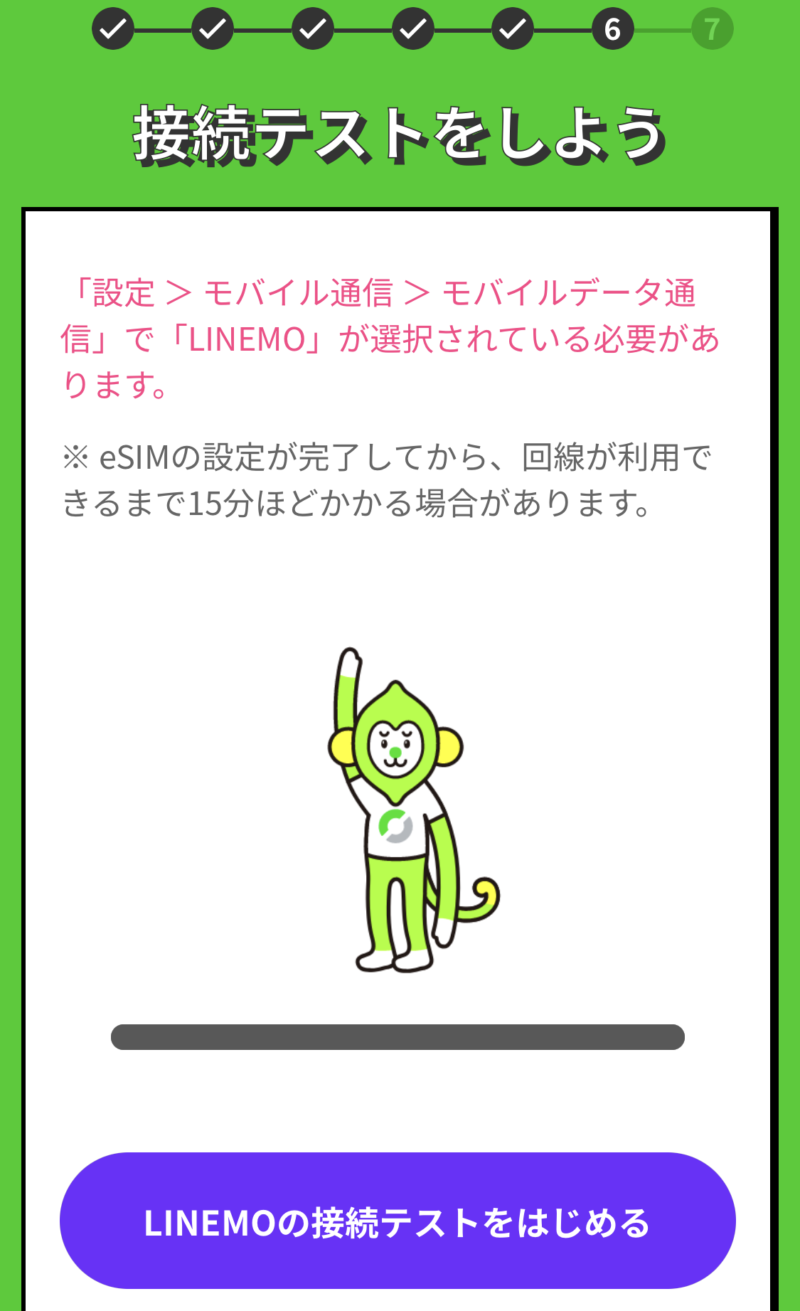
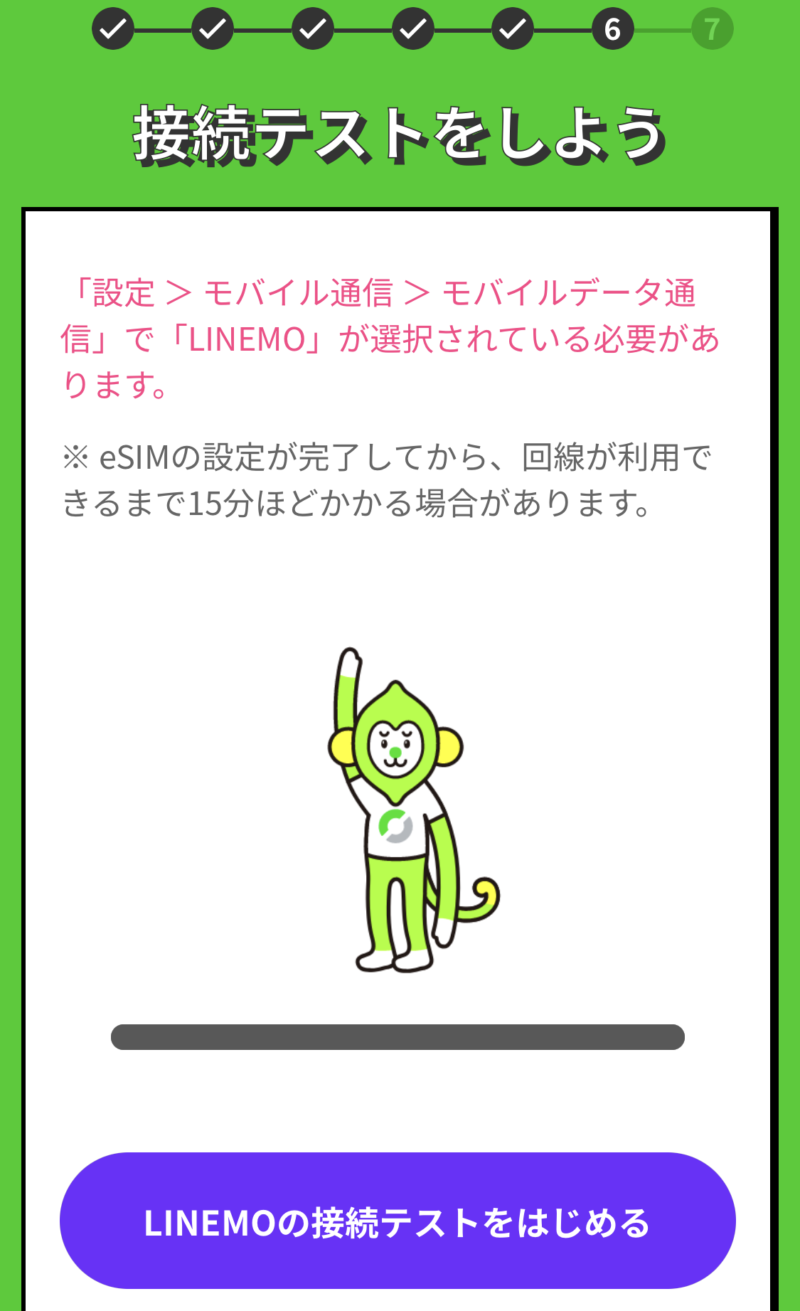
「LINEMOの回線テストを行う」からテストできます。
が、今回はまだ「回線処理中」という事でエラーになりました。回線のeSIMへの切替処理がLINEMO側で完了するまで時間がかかるので、暫く時間を置いてからまた実行しましょう。
ちなみに上記にも記載されていますが、eSIMの設定が完了してから回線が利用できるまで15分ほどかかる場合があるみたいです。
数分待っていると、自動で以下のような画面に切り替わり、LINEMO回線が検出され、この時点でメール宛に「回線切替完了」の通知が届きます。
その後端末を再起動するようにガイドされるので、再起動して再度「LINEMOかんたんeSIM開通」を起動して「先へ進む」ボタンを押せばOKです。
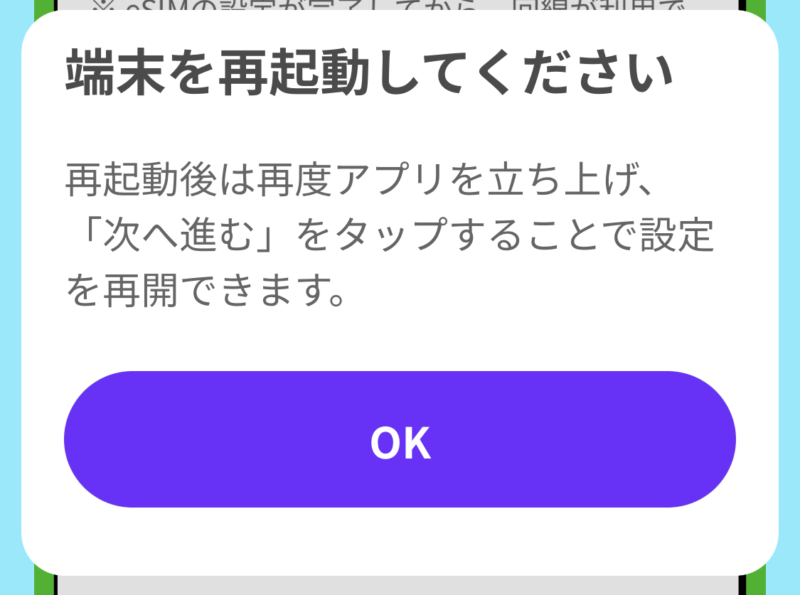
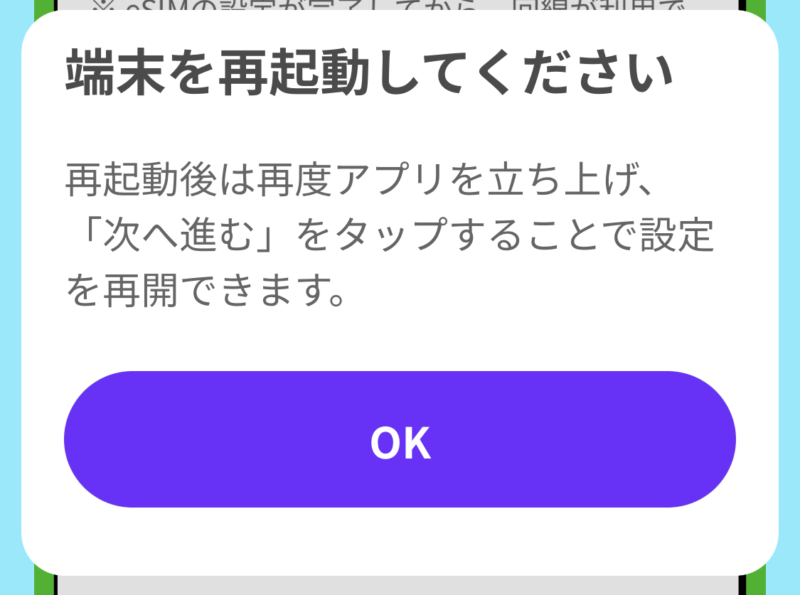


その後のLINE連携の設定などは任意です。WiFiをOFFにしてLINEMO回線でネットに接続できている事が確認できたらeSIMへ変更完了です🎵
ちなみに今回「LINEMOかんたんeSIM開通アプリ」を使う手順を解説しましたが、「LINEMOのアプリを使わない方法(ウェブで手続き)」でも可能です。(こちらも受付時間は同じく日中です)
LINEMOの切り替え・変更設定の参考情報
【LINEMO申込事務局】
800-170-8407(10:00〜19:00/年中無休)
【WEBページで設定する】
LINEMOを利用する端末とは別の端末(パソコン・スマートフォン・タブレット)を準備すると、より簡単に設定を行えます。
以下のリンクより設定してください。
https://status.order.linemo.jp/esim/activate/?id=3ec2ec78-6d54-4a52-ba2d-a8bb6cee3fbf&status=existing
設定手順は以下のリンクよりご確認ください。
https://linemo.jp/s/3O467




















