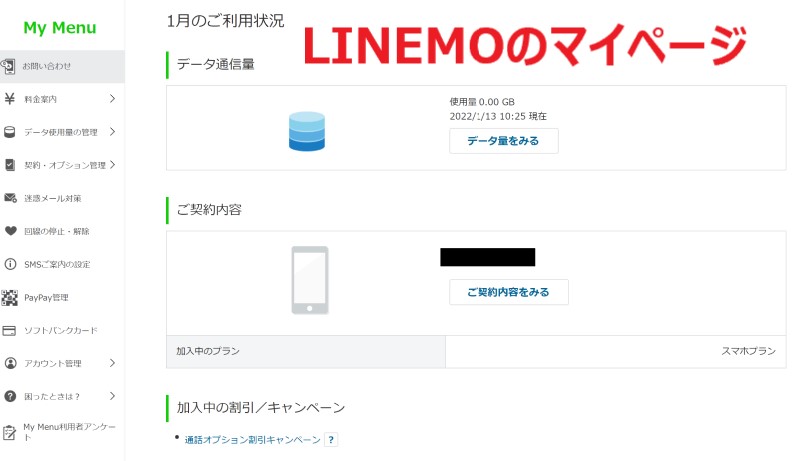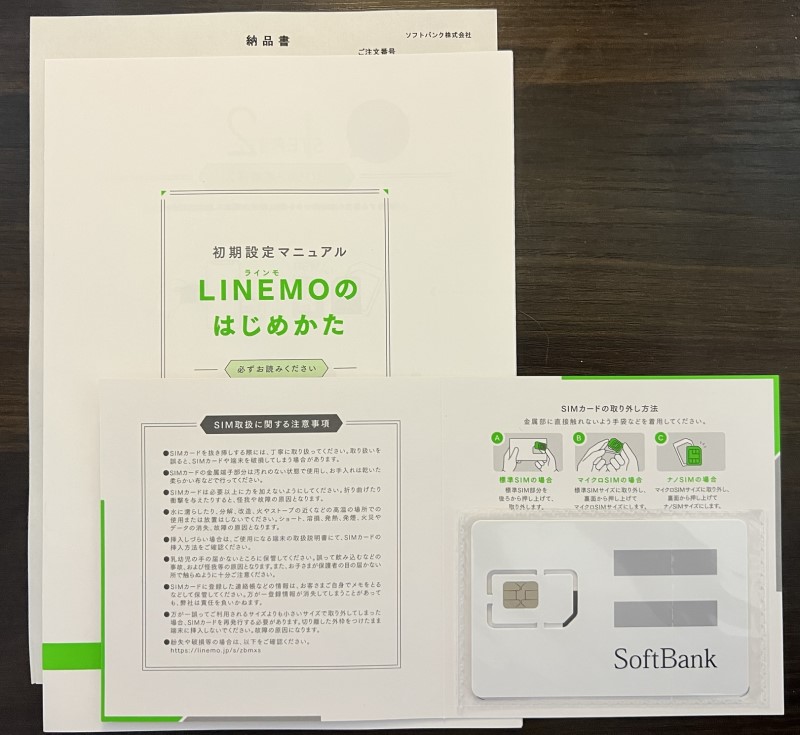





このページの目次
➀.電話かウェブでLINEMOに回線切替をする
(新規契約の場合は不要なので次ステップへ)

回線切替の手続きは「ウェブ」か「電話」で行います。この段階ではまだLINEMOに乗り換えは完了していないので、乗り換え元の回線は利用できました。
回線切替の手続き先は以下です↓
電話で回線切替の場合:0800-919-3448 へTEL
ウェブで回線切替の場合:以下QRコードか、以下リンクから回線切替ページに進んで切替手続き
(WiFiに繋いだスマホでアクセス)
【回線切替ページ(QRコード)↓】
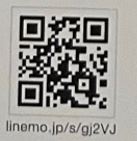
LINEMO回線切替ページ
今回は上記のリンク(QRコード)から回線切替専用ページにアクセスして行いましたが、以下のように切替ページでは申込時の「受注番号」の入力が必要になります↓
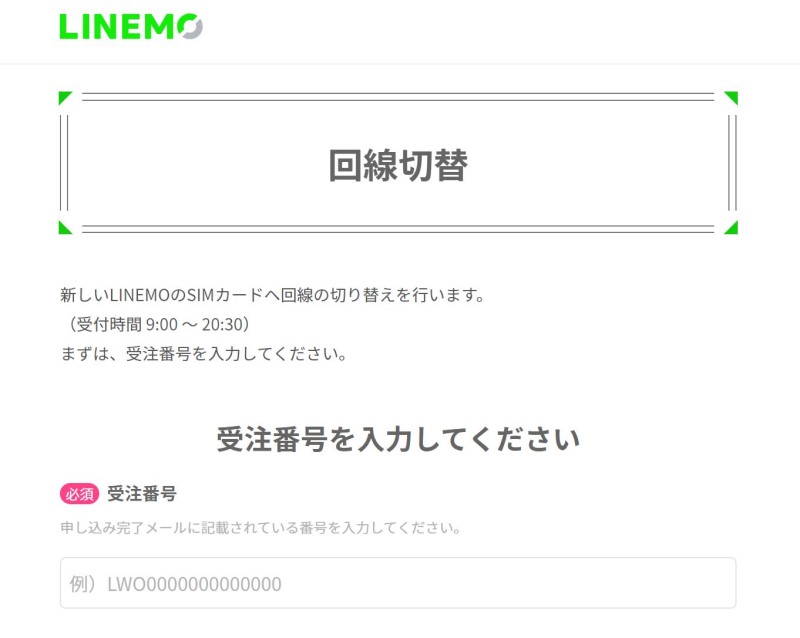
受注番号はLINEMOからのメール(配送完了通知など)に記載されているので、そのまま回線切替ページにコピペして入力するだけです↓
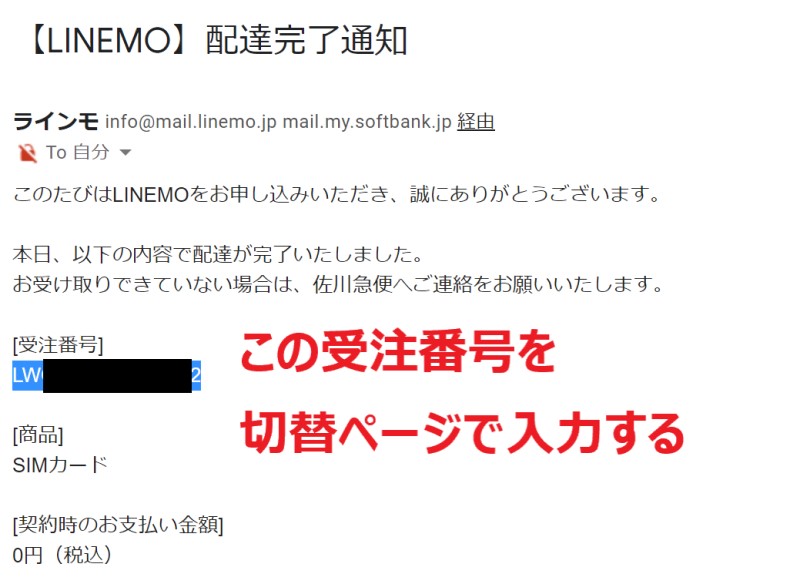
続いて乗り換えた「電話番号」と申込時に任意で決定した「ネットワーク暗証番号」を入力し、画面下の「認証する」ボタンを押下すればOKです。
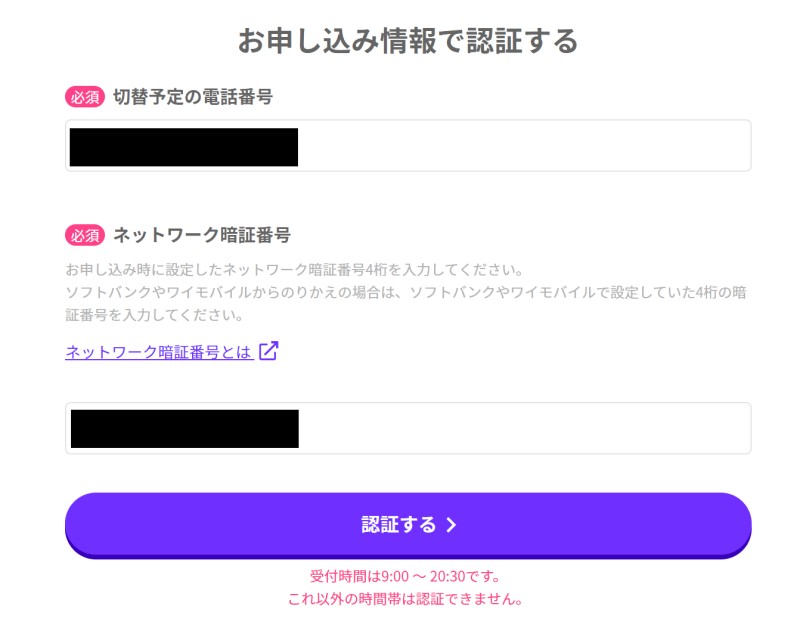
ちなみに受付時間は9:00 〜 20:30となっており、これ以外の時間帯は認証できませんのでご注意を。
すると認証が完了し、回線切替前の確認事項が表示されます↓
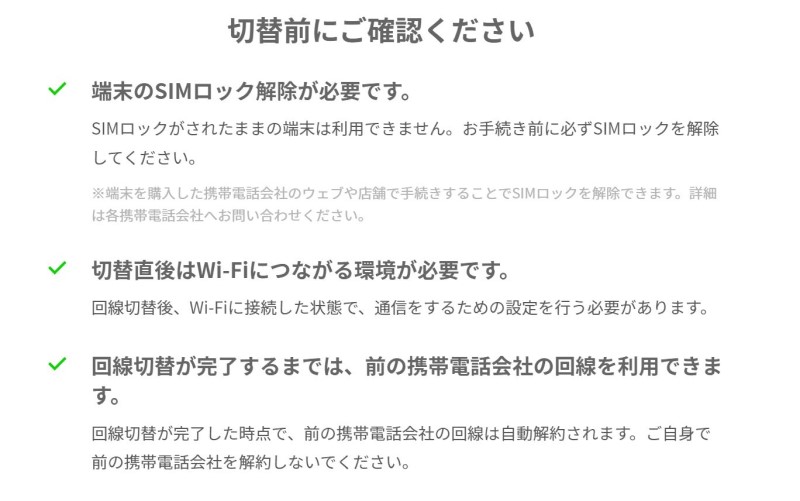
回線切替の手続きをすると、15分くらい切替処理で前回線が使えない時間があるので、問題ないタイミングで行いましょう。
ページ下で以下の選択肢「今すぐ切り替える」か「指定時間に自動で切替」かを選びますが、直後15分使えない時間ができても問題なければ、「今すぐ切り替える」で回線切替を実行しましょう↓
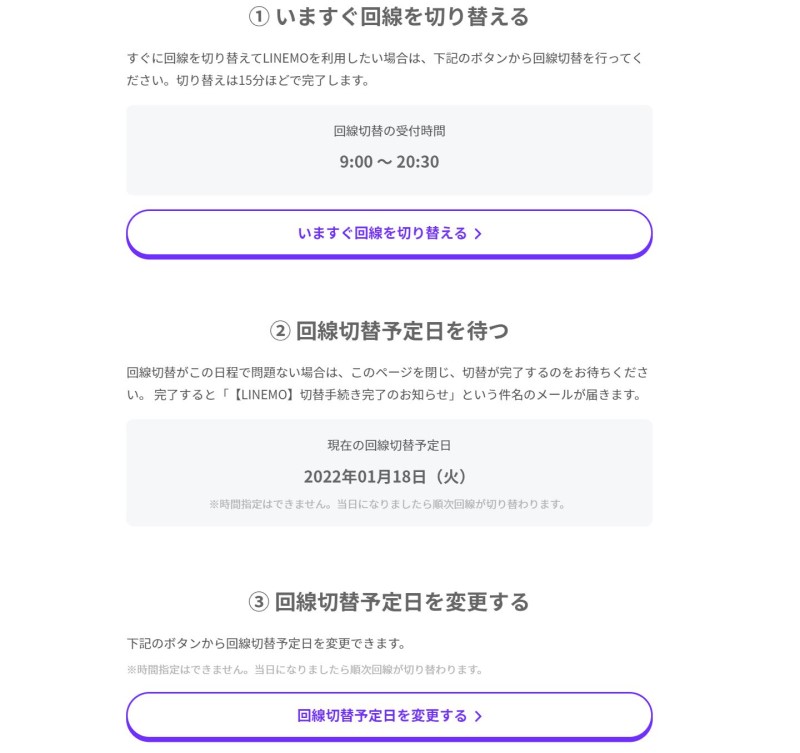
※ちなみに、SIMカードの到着日から7日後の20:30まで切り替えを行わなかった場合、その翌日(SIMカード到着日の8日後)にLINEMO側で回線切替を行います。その際は回線切替時間の指定はできないので、ランダムな時間に15分ほど前回線が使えなくなるのでご注意を。
最終確認が表示されますが、ここで「回線を切り替える」を選択した時点で、前の通信会社を解約=LINEMO回線の開通=契約開始が確定します↓
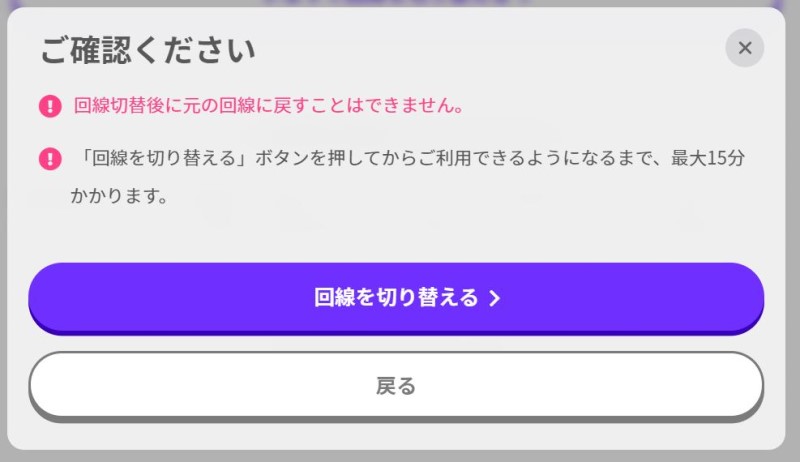
これで回線切替の受付完了になり、15分後くらいからLINEMO回線が使えるようになります。
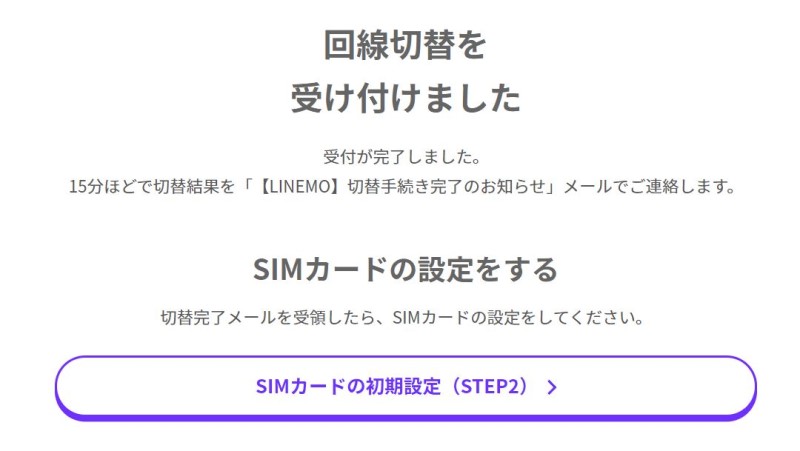

➁.LINEMOのSIMカードをスマホに差す
次にLINEMOから届いたレターパックの中に同封されているSIMカードを使いたいスマホに差して初期設定をしていきます。
LINEMOを使いたいスマホの電源を切ってから、安全ピン(LINEMOはSIMピンが同封されていなかったので)など先の尖ったものをスマホ横の穴に差してSIMスロットを引き出します。

ここで注意点があり、以下のようにスマホのSIMカードスロットのサイズによって切り取るサイズが変わってくるのですが、一番小さいサイズから大きいサイズに戻す事ができません。

なのでスマホに入るSIMカードのスロットサイズを先に確認してから、そのサイズで切り取ることをお勧めします。
iPhoneモデルは一番小さいnanoSIMなので、こんな感じに載せてスロットを押し戻して完了です。電源を入れます。
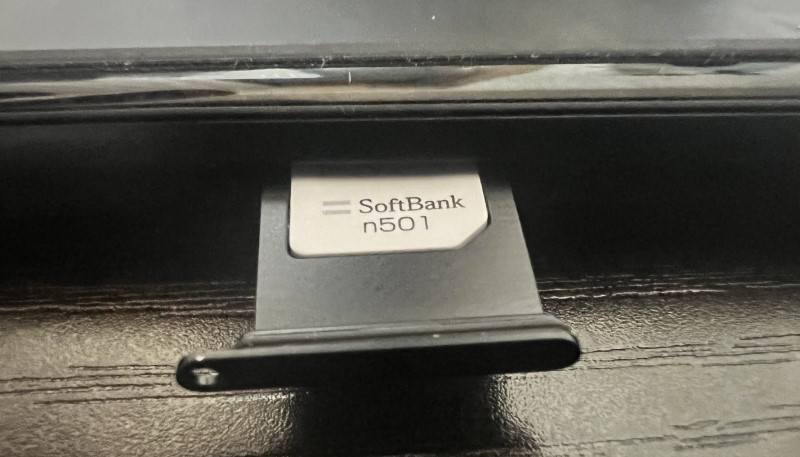
➂.APNの設定をして初期設定完了⇒LINEMOのソフトバンク回線に繋がるようになる
電源を入れたらスマホにAPN(アクセスポイントネーム)の設定をして完了になります。


実際のAPN設定方法も超簡単で、スマホをWiFiなどに繋いで通信できる状態にしてから、以下のページから「ANP構成プロファイル」をダウンロードするだけです↓
※APN設定前に最新OSにアップデートしておきましょう。
上記のページのQRコードを読み込めば「ANP構成プロファイル」がスマホにダウンロードされるので、記載されている手順で「設定」からアクセスポイントの設定を済ませるだけです。
今回自分はiPhoneSE(第二世代)にLINEMOのSIMカードを差したのですが、電源を入れなおした時点で勝手にAPN設定が完了していました。
APN設定が完了すれば、アンテナピクトに「LINEMO」と表示されるので設定完了&ネットに繋がるようになります。
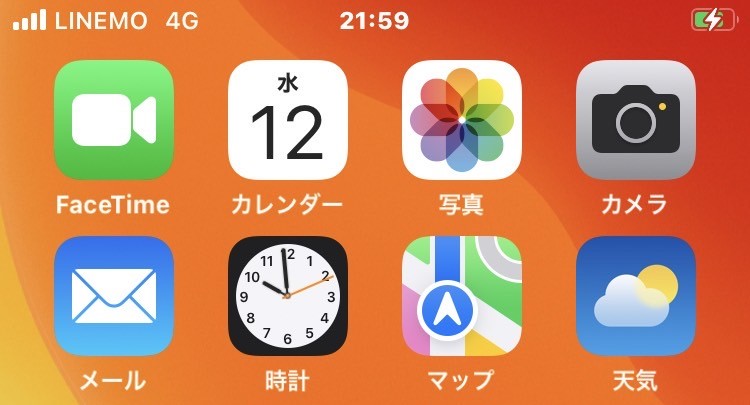
➃.LINEMOのマイページにもアクセス&ソフトバンクIDとパスワードを控えておこう
ここまででLINEMOの初期設定が完了しましたが、ついでにLINEMOのマイページにもアクセスしてみましょう。
今のうちに設定しておきましょう!

➀でLINEMOに開通した時点でLINEMOから「【My Menu】ログインパスワード案内」というメールが届いていると思います。

メールに記載されているURLからLINEMOのマイページにアクセスして、初回のログイン設定を完了させておくことをお勧めします。(後だと忘れるので)
ちなみにメールに記載されているパスワードは今後マイページのログインに必要になるので、必ずメモ&メールを保護しておきましょう。
上記のLINEMOのマイページに初回アクセスすると、自動でログイン用のSoftBank IDが発行されるので、こちらも忘れないようにメモしておきましょう↓

その後LINEMOのマイページに入れますので、ここで使ったデータ容量や契約情報、請求となる月額料金が確認できるので、今後のためにもマイページをブックマークしておくといいと思います。